最近までフォトショ2018を使っていた、Adobe CCの持ち腐れWebデザイナーです。
古いバージョンを使っていた理由は、バージョンアップすることで使い勝手が変わるのでは‥と面倒くさがっていたためです。
しかし、ついにフォトショ2020にアップデートしました。
理由は、切り抜き機能が向上されているっぽかったからです。
仕事柄、ECサイト(オンラインショッピング)の商品画像作成で「白背景の白い商品画像を切り抜く」作業があり、もっとサクッとキレイに切り抜けないかとストレスを抱えていました。
自動選択ツールを使うと、白い背景とともに白い商品画像も消えてしまう‥。
検索しても、被写体と背景の色がパッキリ違うものを切り抜く紹介サイトが多くて、なんとも参考にならなかったのです。
結局、地道にクリッピングマスクやペンツール、多角形ツールを使用して被写体(商品画像)を切り抜いていました。
時間がもったいなかった‥しかも、商品のパッケージが変わったから♪とまた切り抜き作業が追加でやってくる。
ECサイトの膨大な商品画像の切り抜きもサクサクこなさなきゃ。
こんな面倒くさいことは解決しなければいけない、気持ちもフォトショもアップデートしました。
今回は、フォトショ2020で「白い背景から白い商品画像を切り抜く簡単な方法」をご紹介します!
こちらが、例の忌まわしきオールホワイトの画像です↓

①ツールバーの「オブジェクト選択ツール」をえらぶ。
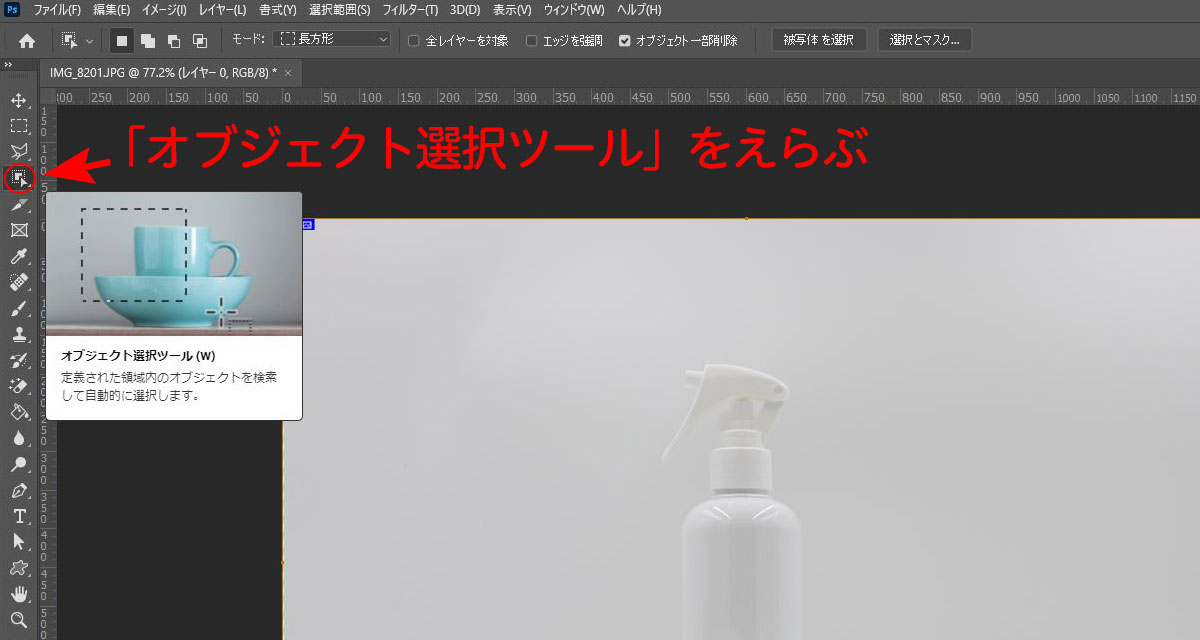
②商品画像(被写体)をオブジェクト選択ツールで囲う。
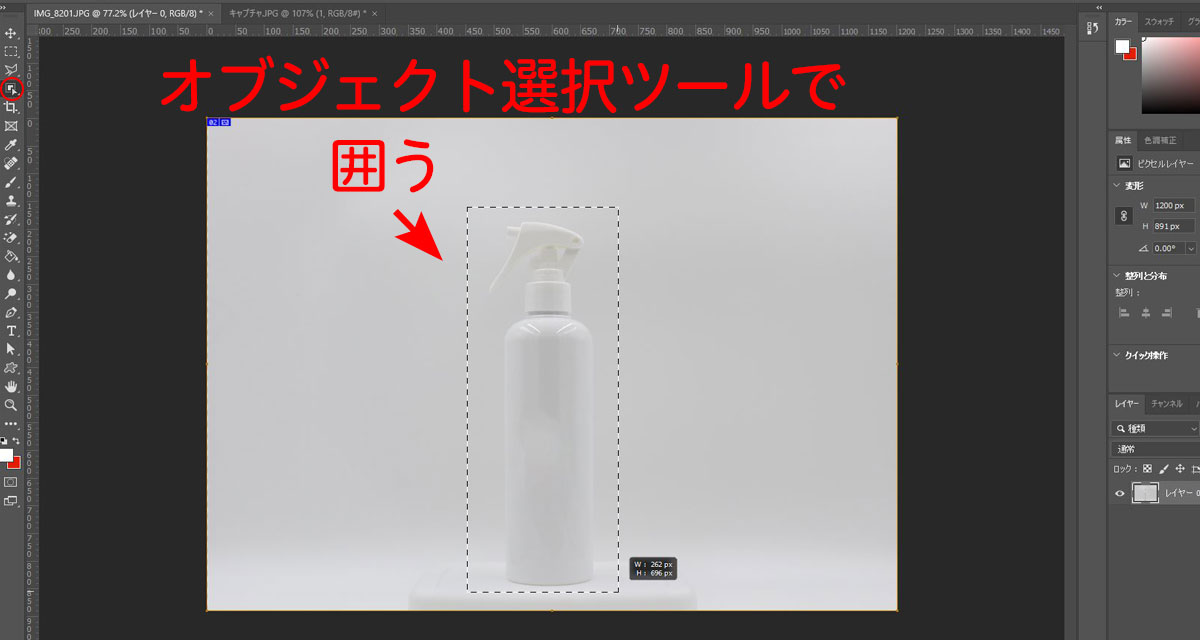
③大体の商品画像が選択される。しかし、背景の一部も選択されている‥。

④ツールバーの上から3番目の「多角形選択ツール」ではみ出したり足りていない選択範囲を調整する。
消す:Altキーを押しながらクリックしていき、消したい範囲を囲む
足す:Shiftキーを押しながらクリックしていき、足したい範囲を囲む
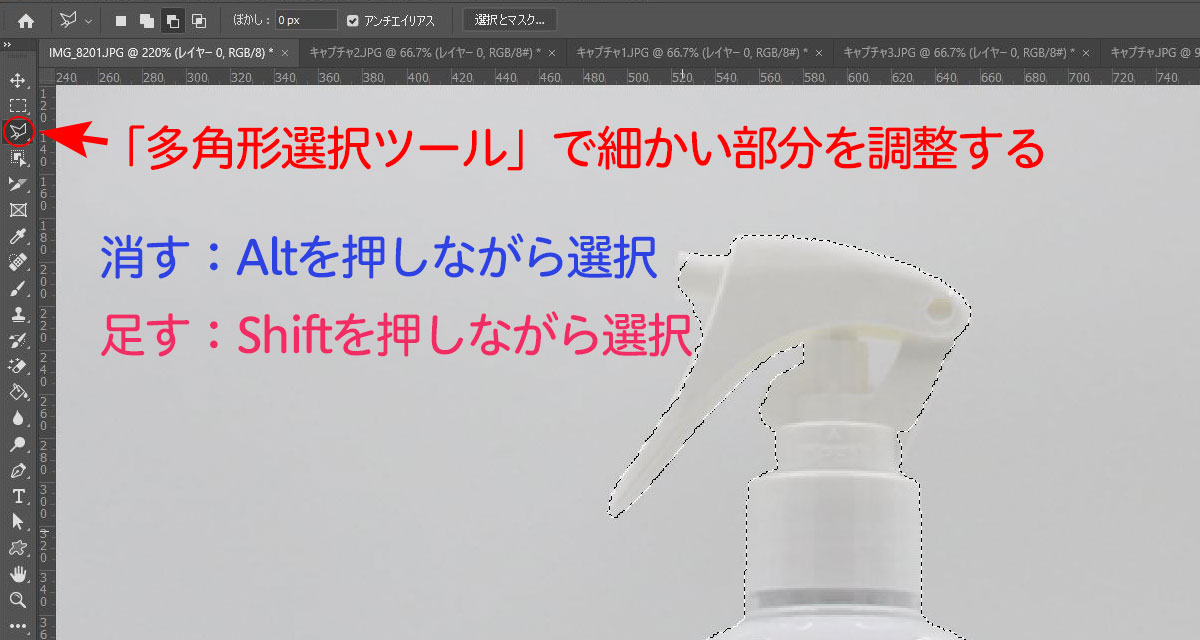
⑤メニューバーの「選択範囲」→「選択範囲を反転」
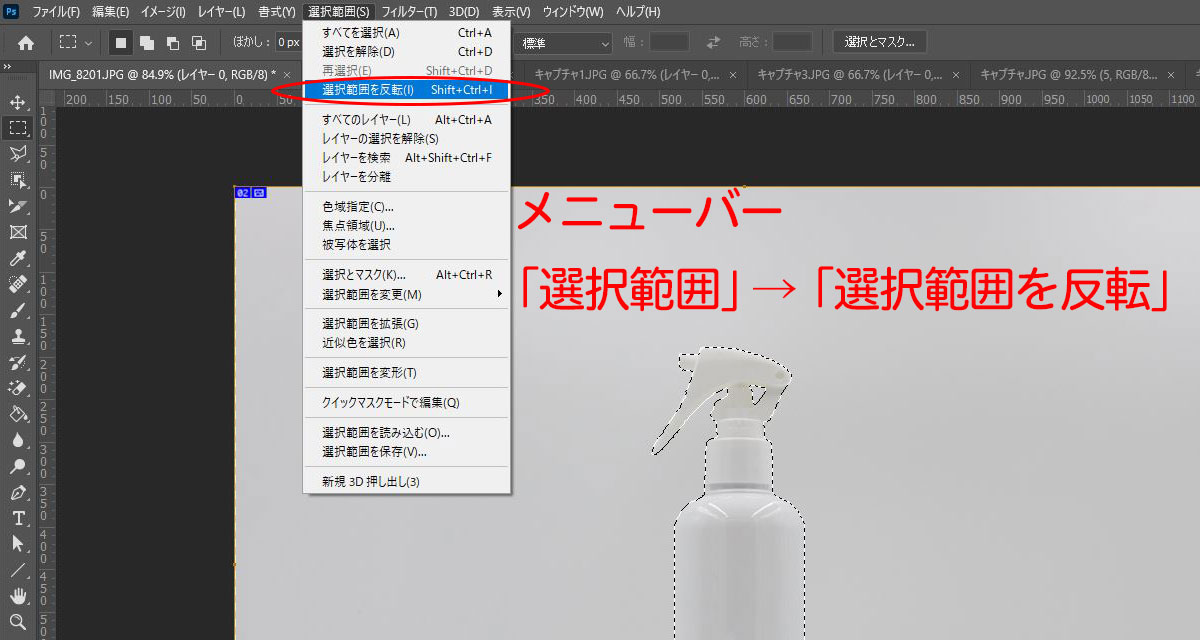
⑥Delキーを押して、背景を消す。商品画像の切り抜きの完成!
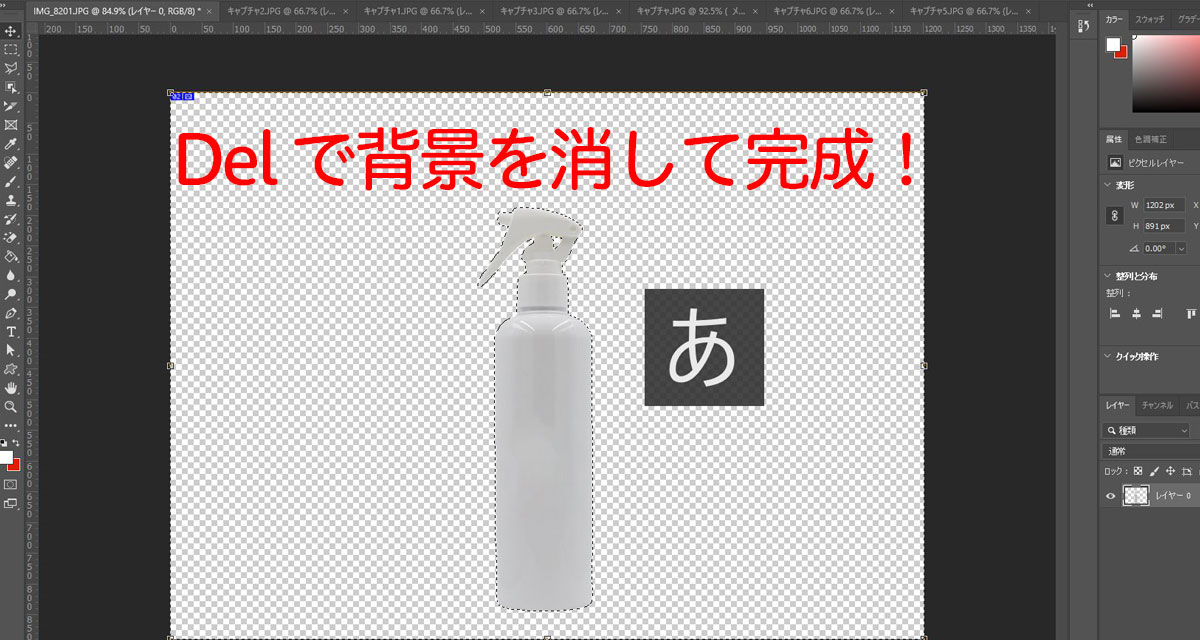
白い背景と白い被写体の切り抜きでお悩みの方は、この方法で早くキレイに切り抜きができ、時間短縮ができるのでオススメです。




